How to use the CoreFiling Taxonomy Library
If you are looking to publish your financial data in XBRL, you need to identify the appropriate tags, or concepts for your data. Looking for the concepts you want to use when preparing your own disclosures can be a daunting task, especially in large taxonomies such as US GAAP and IFRS. Yeti, the technology behind the CoreFiling Taxonomy Library, provides easy-to-use, powerful search facilities to help you, and a flexible interface showing you key information about each concept.
In turn, this gives you a useful starting point for the mapping of your financials. Where regulators permit the use of extensions, Yeti helps you identify where to create them in order to reflect your own unique key business messages.
And, if you need a business-friendly way of creating those extensions, do try our SpiderMonkey taxonomy editor.
New to taxonomies and the world of XBRL?
The CoreFiling Taxonomy Library now gives you a really easy way to look at your taxonomy of choice, find particular elements and see how they are used inside the taxonomy. Furthermore, because we provide it as a web service, there is no need to download any software at all, so it couldn't be simpler.
XBRL practitioner?
Even if you are used to finding your way around taxonomies, you will quickly see the benefits of using the functionality incorporated within the Taxonomy Library.
In particular, you will appreciate the comprehensive search facilities, including advanced operators and the ability to search on references. In addition, you can bookmark any location within the taxonomy, allowing you to link directly to a specific concept.
Browsing taxonomies
When you enter the Taxonomy Library, you will be shown a list of all the available taxonomies. After selecting a taxonomy to view, a navigation tree will appear in the Network Browser on the left hand side. You can use this to browse the concepts in the taxonomy. Some taxonomies have labels in multiple languages. For these concepts, you can select the language using the drop down menu above the Network Browser.
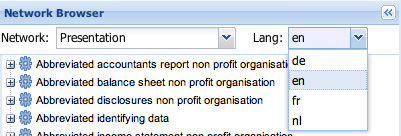
View concept details
When you select a concept, its details will be shown in the right hand panel. This pane contains three tabs – Details, Relationships and Tree Locations – giving you access to different aspects of the concept's definition. The first of these, Details, shows all the labels and references defined for the concept, as well as the detailed XBRL attributes that make up a concept definition.
Note that you can rearrange the three tables in this view by dragging and dropping, or you can collapse tables that are not of interest using the minimise button in the top right hand corner.

View concept relationships
The Relationships tab shows the calculation relationships defined for a concept. If a concept in the calculation has a balance attribute defined, it will be shown next to the concept as Dr for Debit or Cr for Credit.
View tree locations
Concepts are often used in more than one place in a single XBRL taxonomy. The Tree Locations view is a powerful tool allowing you to review all occurrences of a concept quickly. The Tree Locations view is effectively a cut-down version of the Network Browser, filtered to show you information relating only to the current concept. Clicking on the Tree Locations view will take you to that location in the Network Browser, allowing you to review the full context of that occurrence of the concept.
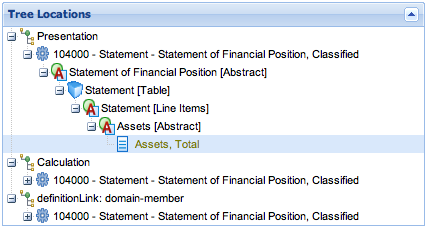
Search
Yeti provides an extremely powerful search feature allowing you to find concepts quickly and easily, even in large taxonomies. To get started, simply type a few search terms into the search box, and results will be shown in order of relevance. The terms you type will be matched against any label or reference defined for a concept.
The columns shown in the search results can be rearranged by dragging and dropping, and you change the view to sort on different columns. If you need more control over the search results, there are various ways in which you can modify your search:
- "+" in front of a word denotes a word that must appear in the results.
- "-" in front of a word denotes a word that must not appear in the results.
- Double quotes around several words denotes an exact string that must be matched.
- "*" is a wildcard that can be used to match parts of words.